
This menu contains items to open (open grid) and save (save grid) active grid contents. Saved grids contain all the information shown in the active grid, they are not linked to the database records so information will be kept even if database changes. The, in use at save time, grid layout, active document and on grid preview panel state are also saved with the grid (.grd) file.
There are two grid file types we can choose, when saving grids: .grd and .pdz. The .grd store only the already talked grid items. The .pdz is a 7zip compatible archive, containing a .grd file, and the referenced documents files itself, passing the new file documents reference to point only to the embedded documents. It's a useful format to create documents collections, and because the referenced documents are embedded, and compressed, can be ported, send as attachments, etc. in an easy way.
Grid files open in the WorkGrid.
The item import will launch the import wizard, which allows importation of external metadata from a .csv into the database and even to the documents files itself. It is a very useful tool to import into PDF Explorer, data taken from another database system.
The export grid fields item will launch the export wizard. With this tool we can export active grid columns data to txt, csv and html files. Essential when we need to access/edit metadata from other applications.
Using the Export and Import wizards in sequence is really handy as they provide the possibility to use more powerful column data editors, e.g. MS Excel, to edit externally the metadata, and later import it into PDFE database and files itself. Export grid columns, open exported file in an external editor, and then import it again to update database and files metadata.
The item create PDF lite pack launch the lite pack creation wizard. The lite version is a stand-alone, no installation, PDF Explorer version with access only to a pre-assembled database containing the index to files selected at lite pack creation. It is thought to put the lite pack files in a read-only disk (such as CD/DVD-ROM), joining also the files indexed in the pre-assembled database, to create a fully working catalog. All the edit features, and some of the advanced tools, are disabled when running in lite mode.
The usual item to close the program, Exit, is also present in this menu.

This menu contain items to copy, move, rename and delete FROM THE DISK, files listed on the active grid. These actions will be applied on selected items (if any) or on the active one.
The send as email attachment item opens the system default, MAPI compatible, email client, with an empty email message and all the grid selected files as message attachments.
The browse source folder tool will open (through Windows Explorer) the folder containing the active document, which will be selected.
The select all item selects all the active grid files. The invert selection items select all the unselected ones, and unselect the already selected.
The lock for changes and unlock for changes items flag the grid selected files as enabled/disabled for changes. Trying to edit/change one of these locked files, using PDFE tools, will emit a warning message and operation will be refused. This is a PDFE only feature, external applications are not aware of this state. This feature prevents the accidental change of an already processed file, and, when used with the PDFE password security protection functionality, effectively lock file changes to users not accredited for these operations.
The rename item invokes the manual file rename functionality.(note: only works if filename item column is present in the current grid layout).
The grid layout sub-menu is used to change the active grid layout and to create, edit and delete, custom grid layouts. Grid layouts define the visible grid item columns, its sequence, the calculations panel expressions, and file types shown. The program has 4 default grid layout defined, but user can create any number of custom ones using the Grid layout editor, invoked by the create new and edit current items.
Use the export custom grid layouts and import grid layouts items to easily exchange/backup custom created grid layouts to/from external files.
In this menu we can also find the item preferences, used to access the PDFE preferences editor.
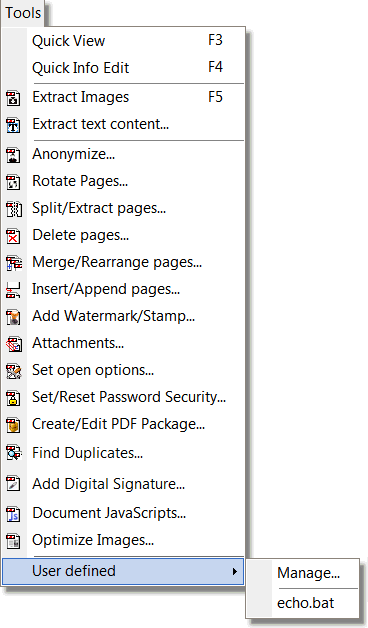
This menu contains reference to the quick view mode, that shift current view to the PDF View mode of the active document, and to the quick info edit mode, which will also quickly shift to the PDF View mode, but will also allow the easy editing of document metadata fields in the same window, by mean of the Info edit tool.
The Extract Images tool will take us to the image view/extract tool.
The Extract text content item starts the text extractor tool serving as list of source files all the grid selected files, or only the active if none is selected. The same happen for the next list of tools. The Anonymize, Rotate pages, Split/Extract pages, Delete pages, Merge/Rearrange pages, Insert/Append pages, Add Watermark/Stamp, Attachments, Set Open Options, Set/Reset Password Security, Create/Edit PDF Package, Find Duplicates, Add Digital Signature, Document JavaScripts and Optimize Images items start the respective tools.
The User defined sub-menu is used to call, create, and edit, references to external custom scripts/applications. Selected grid files reference can be passed to these external applications/scripts, extending PDFE functionality. The Manage item starts the external applications manager, used to create, delete and order, the list of external applications. These external applications are referenced in this sub-menu, below the line just below this item. In the image, a named echo.bat external application item is shown.

Here we can find all tools needed to manage the PDFE database.
The Edit item starts the database editor, used to run the database optimizer, give a virtual label to a indexed disk, to delete a disk or a folder from the database, to view database statistics, and to set some more database features.
To make a file backup copy of the database, use the Backup item. This tool will create a compressed backup copy of all the database files, which can later be easily restored, in needed, with the Restore item. The restore operation will replace the database files with a previously saved backup copy.
The indexer settings item opens a settings dialog used to define what folders the background indexer monitor will check, in order to automatically index any change occurring at these folders, and a list of folders to skip from the indexation.
The custom fields settings is used to define custom metadata fields and the DBRemote servers item opens the DBRemote servers settings dialog, used to configure any PDFE remote database, or cloud drive, to make available from the DBRemote scan mode.

Groups tools not linked to grid contents. Provide access to the Web interface controller, PDFrizator and Task Automation Folders tools.

The Contents item opens the help file associated with the current interface language. If English interface in use, it will open this file you are reading now.
The Check for updates sub-menu has the Check now item that starts the check for updates functionality, used to select, download and install, program updates.
The Auto-check at startup option, when checked, configures the automatic check for updates to occur whenever PDFE starts. In this mode, every time PDFE starts, it will check, using a background process, for updates availability. If updates are found, the Automatic updates dialog will pop-up, enabling user to install, or ignore, available updates. The About item opens the program info dialog, where program version, license information, program development credits, and support URL's, is shown.

Right-clicking on the active grid will open this Grid Context Menu.
Here we will find function key links for actions already described above.
One exception is the Shell Context Menu item. When invoked, will lead to the Windows Shell context menu, associated to the active grid selected file types.